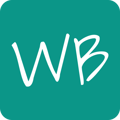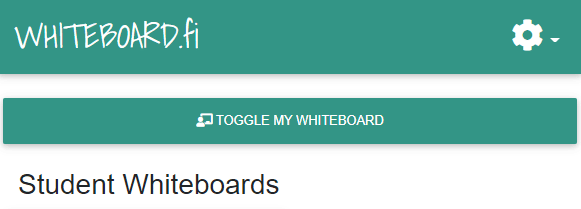Lock your class after all of your students are in to prevent uninvited guests from joining, or to give yourself time to prepare your boards.
As a teacher, you can lock your class to prevent anyone from joining. You can alternatively also enable the Waiting room lobby to choose who gets to join your class.
After creating a whiteboard, click on the Options  button in the top right corner to expand the options menu. Then, click on the Lock room button to lock or unlock your room.
button in the top right corner to expand the options menu. Then, click on the Lock room button to lock or unlock your room.
After a room has been locked, students will not be able to join the room or the waiting room lobby. However, locking a room will not remove students already in the lobby.
Tip: Need to remove a student from class? See How do I remove a student from class?
What do students see when trying to join a locked room?
When attempting to join a locked room, a banner will be shown with the text "You cannot join this room because it has been locked by the teacher."
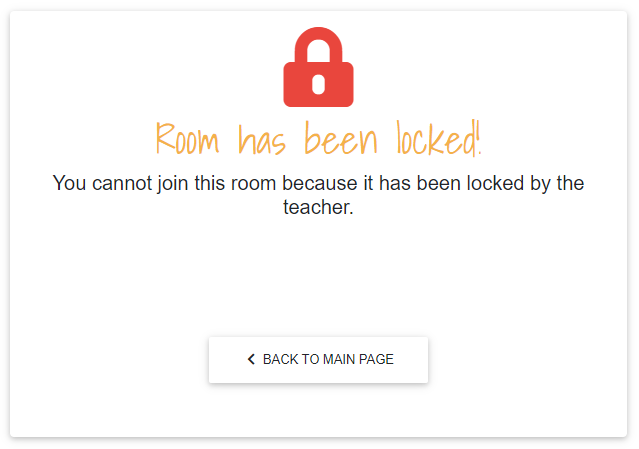
How can I tell if a student is trying to join my class while it is locked?
After a class has been locked, the teacher will not be notified of students attempting to join. This ensures that you won't be distracted by uninvited guests.
If you want to instead choose who gets in, enable the Waiting room lobby. See Can I choose who gets in my class and when? How do I enable the waiting room lobby? for details.