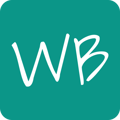If you use multiple boards, you may want to display one board to students while drafting another one alone.
Which board page is visible to students?
You can explicitly decide which board is visible to students. The currently visible page can be easily changed by clicking on the button below the board.
Note: If you use Push to students (all pages), all of your boards are pushed to the students regardless of which board is selected as visible to students.
Example teacher view
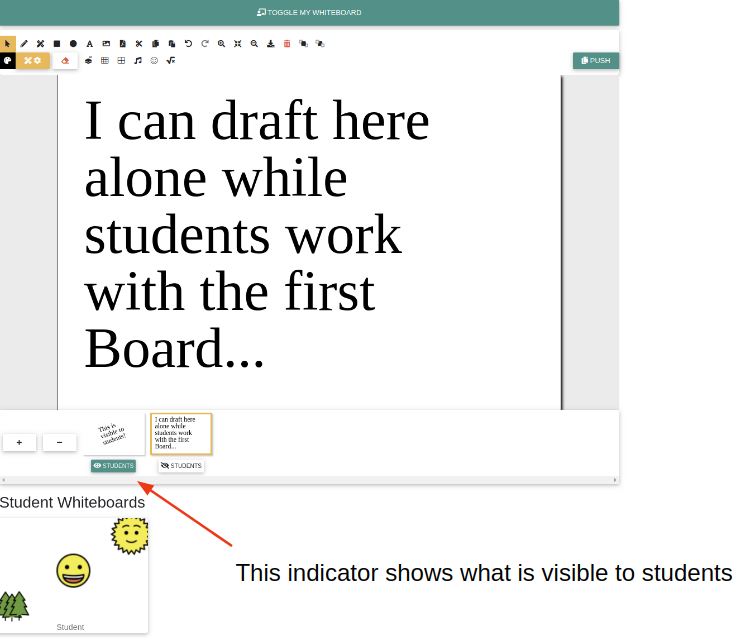
Example student view
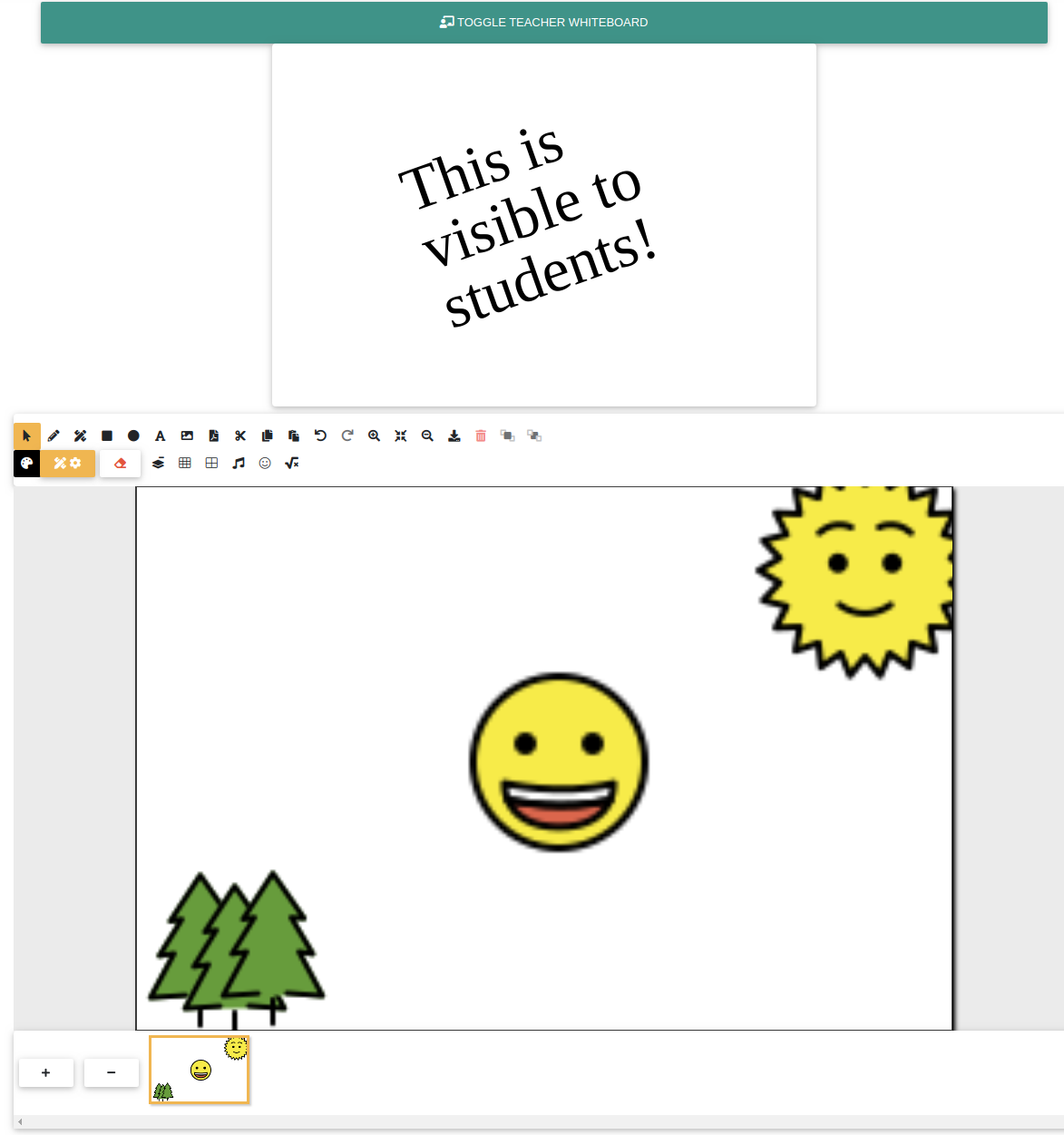
Do students see my board in real time?
When you draw on the board which is visible to students, changes to the board are updated to your students shortly after you finish doing your changes with a tool. The Draw tool and Lines tool wait for you to finish drawing until the changes are updated. The Text tool waits for you to finish text entry, that is, it waits until you enter your text and click outside the text box.
Depending on your internet connection and your students' internet connections, the update may be nearly instant or it may take up to a few seconds for the changes to be visible.
If you draw on a page which is not currently selected to be visible to students, these changes are not shown to students until you select the page to be visible to students.
Can I test what the room looks like to a student?
You can test what your room looks like to a student by either opening your room URL in a different browser than what you created your room with (for example, if you created your room in Edge, try opening the room URL in Firefox). If you've registered for an account and you're logged in with both of the browsers, log out with browser with which you want to test the student view, or clear its cookies.
It may also be easier to open the room URL with a new private browsing window. Some browsers call private browsing Incognito mode, Private Browsing, or Browse InPrivate.
To use private browsing, follow these instructions depending on which browser you are using:
- Google Chrome or Chromium: Browse in private
- Mozilla Firefox: Private Browsing
- Microsoft Edge: Browse InPrivate
- Safari on Mac: Use Private Browsing