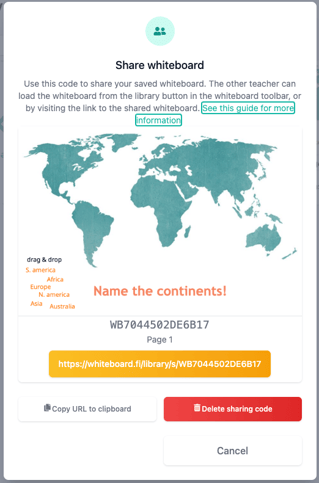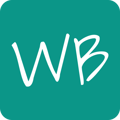The whiteboard library lets you prepare, save and reuse your whiteboards and easily load them later.
Library is a paid feature. However, you don't need to have a Premium subscription to load a shared whiteboard.
The Whiteboard library lets you prepare, save and reuse your whiteboards.
Saved whiteboards can be accessed from the Teacher Dashboard by clicking the Library tab.
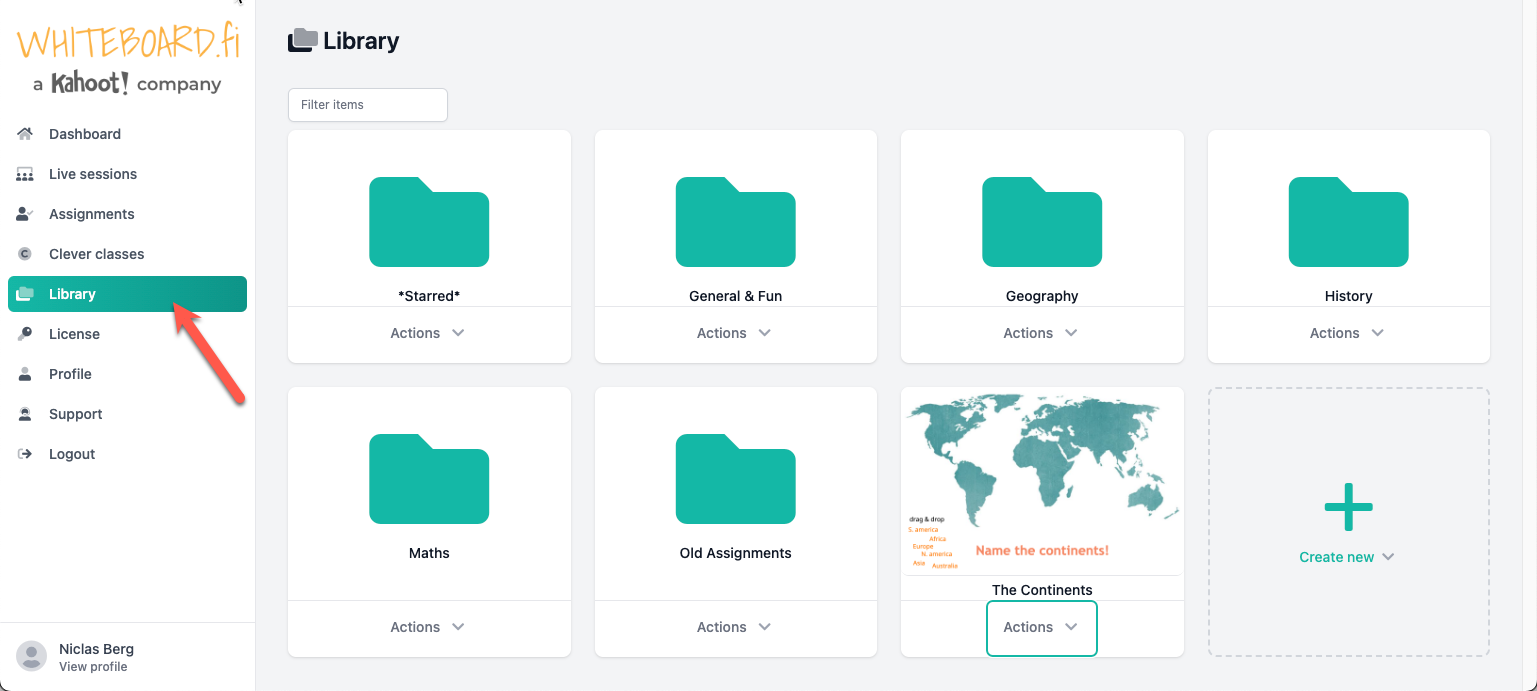
You can view all your folders and saved whiteboards in the Library. Through the Actions option, you have the ability to create, rename, or delete folders, duplicate whiteboards, share them with colleagues, and arrange or remove them.
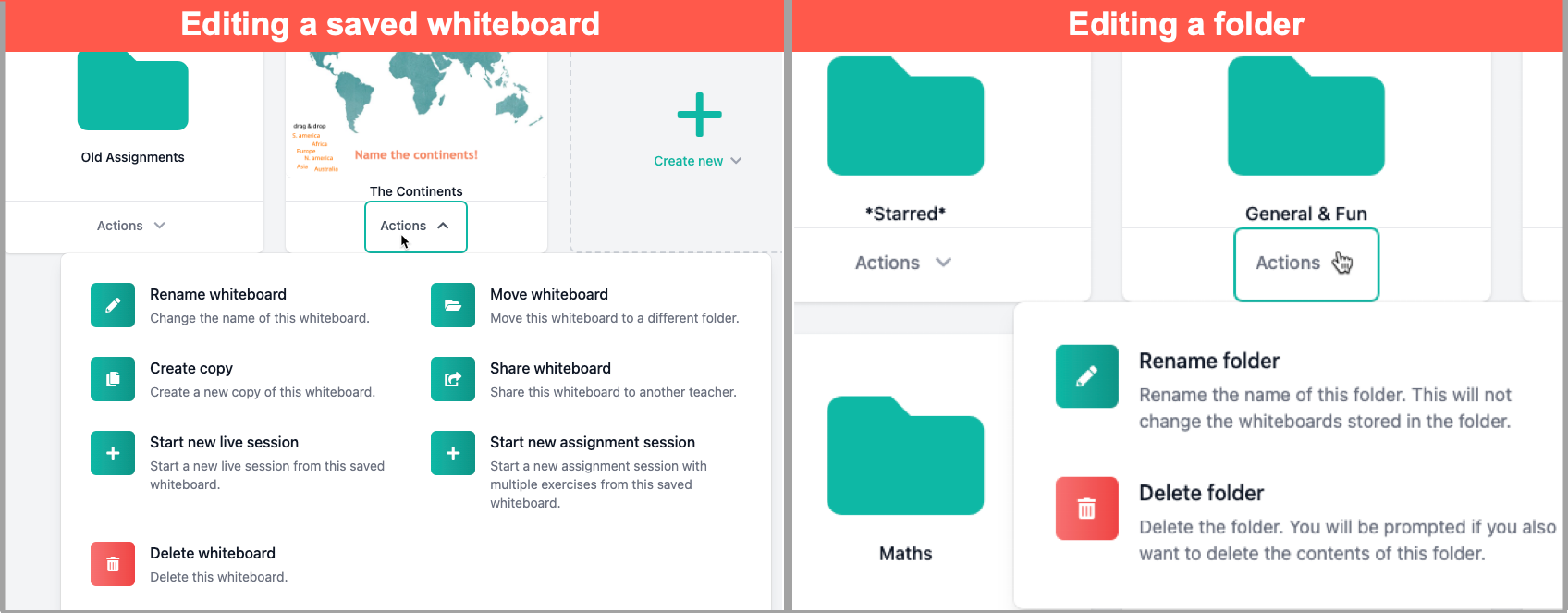
Creating a new saved whiteboard or folder
Use the Create new option to start with a blank canvas. You can also create a new folder from here.
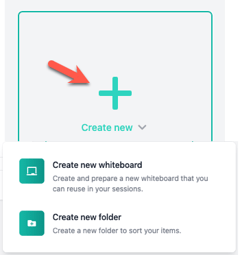
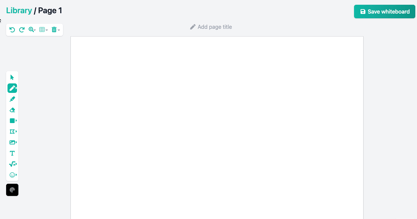
You will be taken to the whiteboard editing page. Remember to Save your whiteboard when you are done editing.
You can also create a new whiteboard directly into a folder. Open the folder by clicking on it and choose the Create new option. The new whiteboard will be saved in the folder.
Note: Whiteboard.fi doesn't support subfolders.
How to insert a whiteboard while teaching
In your active session, press the 📂 button located in the upper menu, choose Load from library and find the whiteboard you want to insert.Press Load from Library and the saved content will be inserted into your current session.
-gif.gif) Please note that any previous content (all pages) will be replaced by the loaded content.
Please note that any previous content (all pages) will be replaced by the loaded content.
How to save the current item in the library
It's also possible to save the whiteboard content from your current session in the library. To do this, press the 📂 button located in the upper menu, choose Save current to library, give your whiteboard a name and press Save to library.
-gif.gif)
Sharing library items
Learn how to share library content with others by checking out our article:
Sharing and loading whiteboards using the "Share library" feature