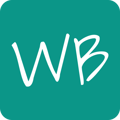Your students can view, load, and work with assignments at their own pace.
'Assignments' is a Subscription feature.
These instructions are of the old version, and are currently obsolete
In comparison with the Push functionality, assignments do not automatically replace the students' whiteboards. Instead, you can submit assignments in a room and let your students work with them in their own pace. They can view a list of all assignments, load them and submit them. When submitting, they can add a comment that you can view when reviewing the assignments.
The assignments are room specific, so you should keep your assignments in your Library so that you can easily insert them into any room.
How to add an assignment
Click the "Push / Assign" button, and choose the "Add Assignment" tab.
-png.png)
You can also add assignments from the Assignments overview page, by clicking the "Assignments" button in the whiteboard toolbar and clicking Add
Your currently active whiteboard page will automatically be set as a thumbnail picture for the assignment.
Enter a name and a description (optional) for your assignment, and choose whether you wish to include all pages or just the current page.
-png.png)
Click on "Add New Assignment" and wait for the save to finish.
You can also add a new assignment from your Library.
Adding an assignment from the Library
When inside your whiteboard room, click the Library button from the whiteboard toolbar. Find the whiteboard you wish to insert as an assignment, and click the dropdown arrow beside its name and choose "Add as new assignment".
-png.png)
View student submissions
Access all your assignments and submissions from the "Assignment" button from the whiteboard toolbar.
-png.png)
The assignments will be listed by date of creation.
-png.png)
Click the "View Submissions" button to view all the submissions.
-png.png)
You can view all the pages of the submission, download the pages as a PDF, delete the submission or view the student's other submissions. You also see the time and date of the submission.
Currently, you cannot edit or give feedback to the submission - but we hope to include this functionality in the future.
Delete submissions
Assignments older than 30 days will automatically be deleted.
You can either delete submissions individually from the student view, or delete them in bulk in two different ways: per assignment by submission date, or for all assignments. Deleting submissions by date can be handy when you reuse the same assignment for different classes.
From the Assignments overview, click the "Action" button below the assignment and choose "Delete Submissions".
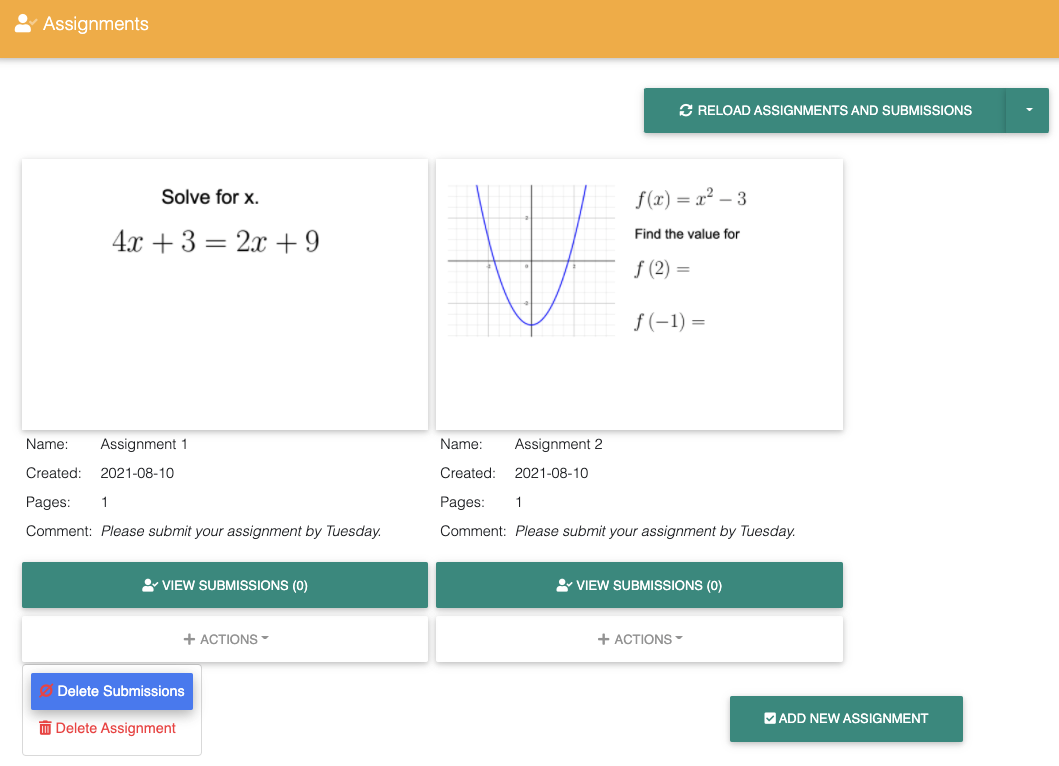
You will be prompted with a date field.
-png.png)
Every submission for this assignment, up until and including the selected date will be deleted.
If you wish to delete every submission from every assignment, click the dropdown arrow beside the "Reload Assignments and Submissions" button.
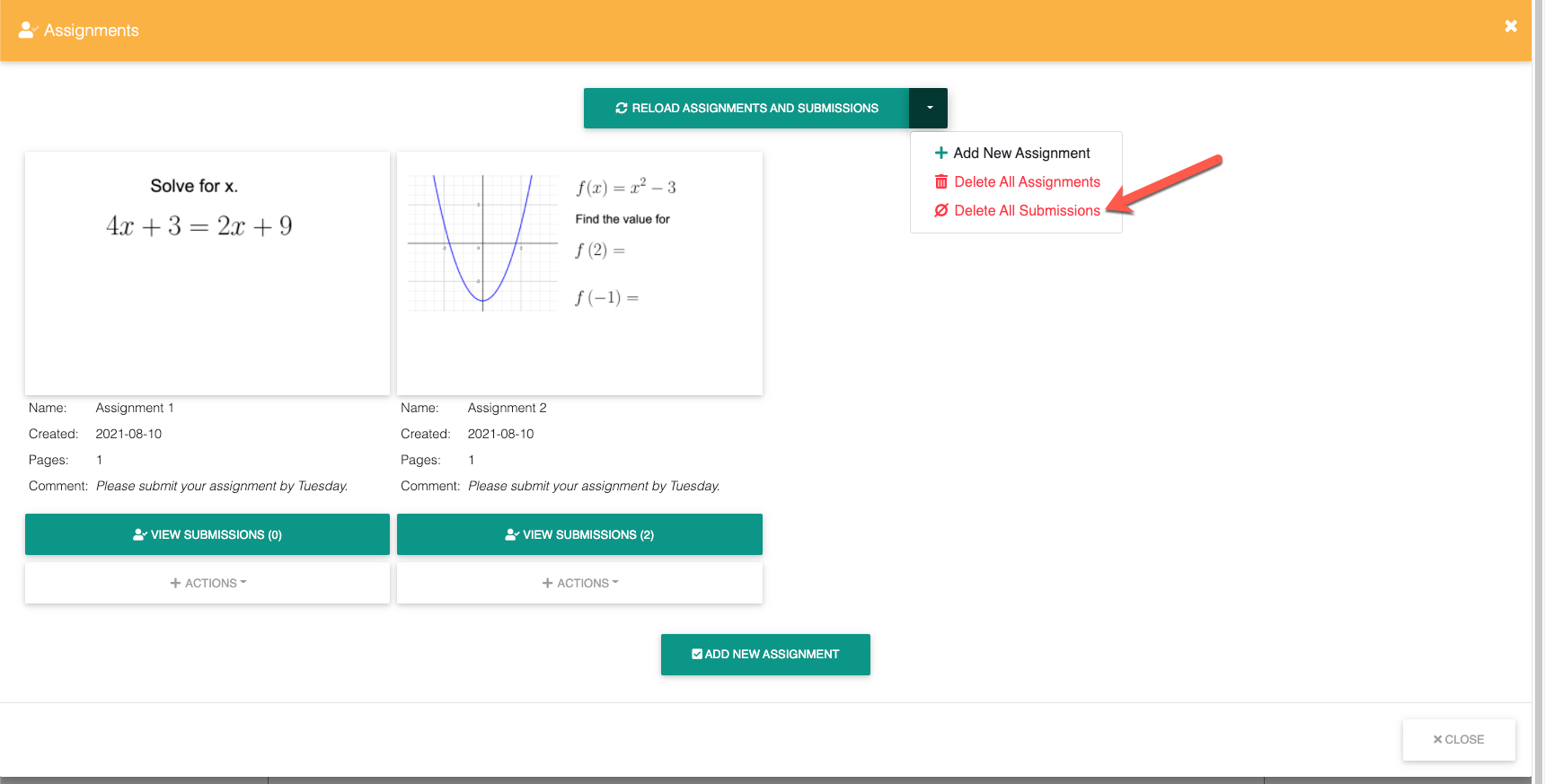
This will delete every submission in this room.
Delete assignments
You can delete assignments individually or in bulk. Please note, that all submissions for the assignments that you delete will be deleted as well.
To delete a single assignment, click the "Actions" button below the assignment from the Assignments view and choose "Delete assignment".
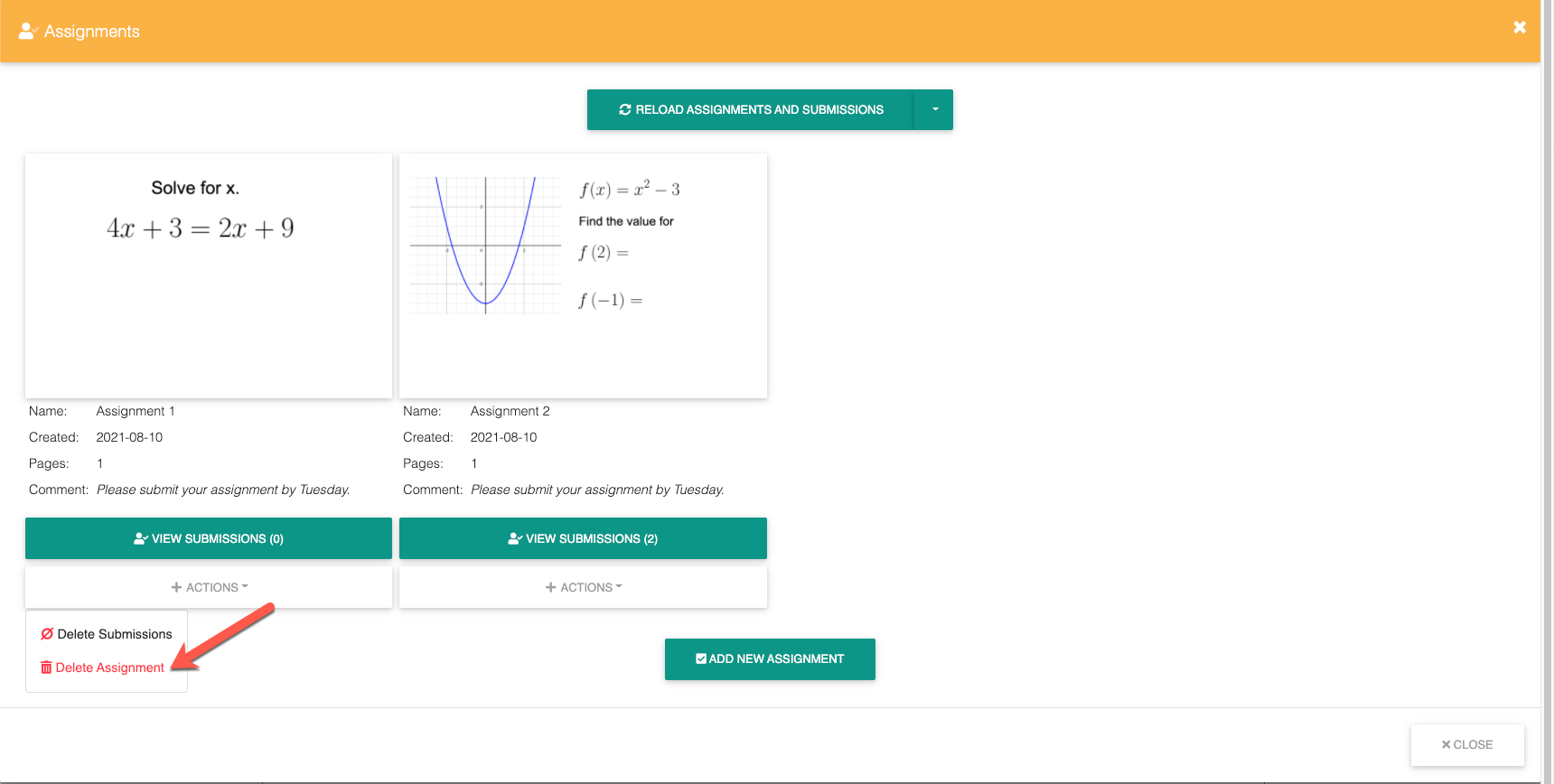
You will be prompted to confirm the deletion.
To delete all the assignments in the room, click the dropdown arrow beside the "Reload Assignments and Submissions" button.
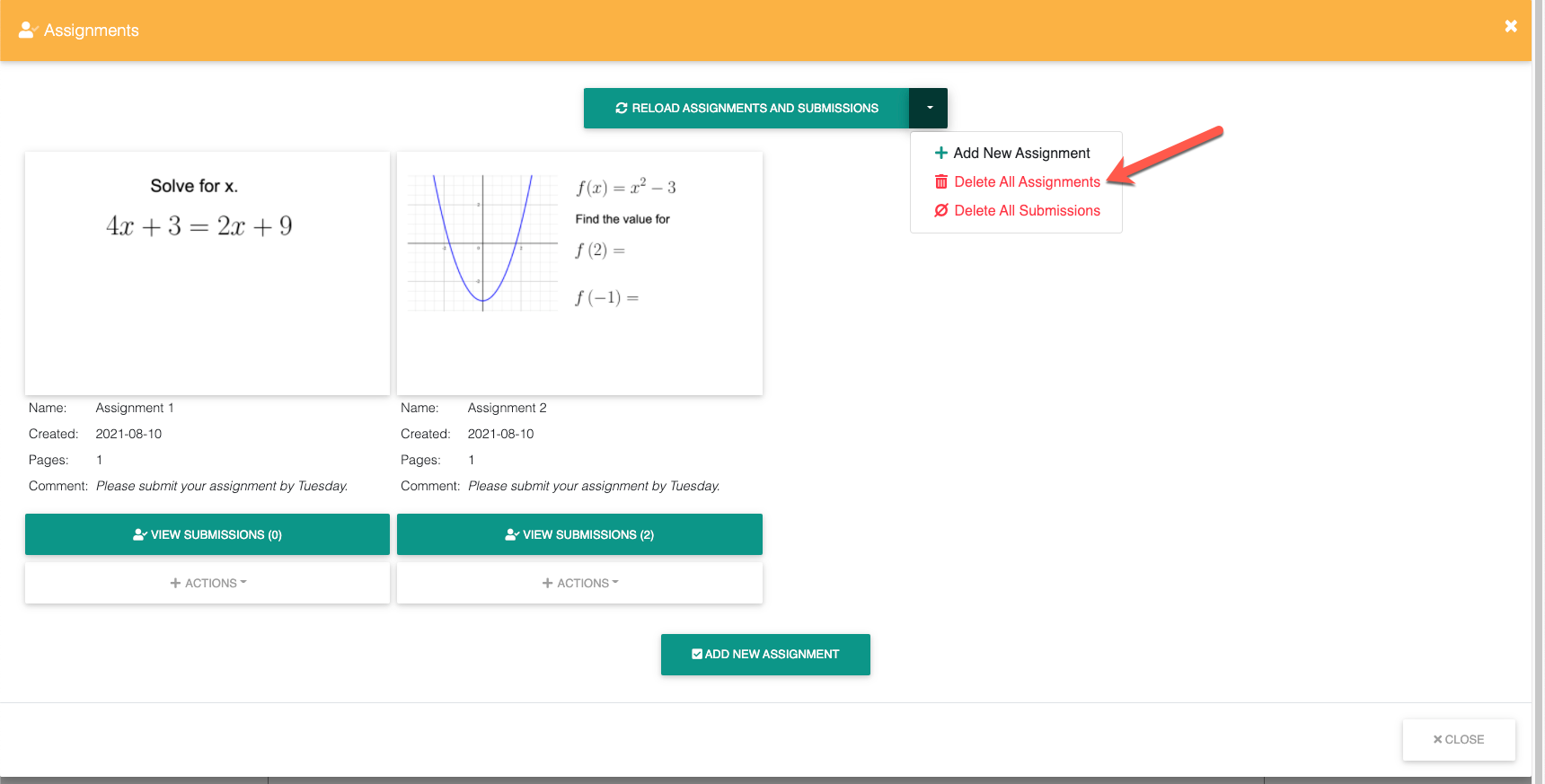
Student view of assignments
Students can access the assignments by clicking the "Assignments" button from the student whiteboard toolbar.
-png.png)
When the teacher adds a new assignment, the student will be notified with a popup (but their whiteboards will not be replaced).
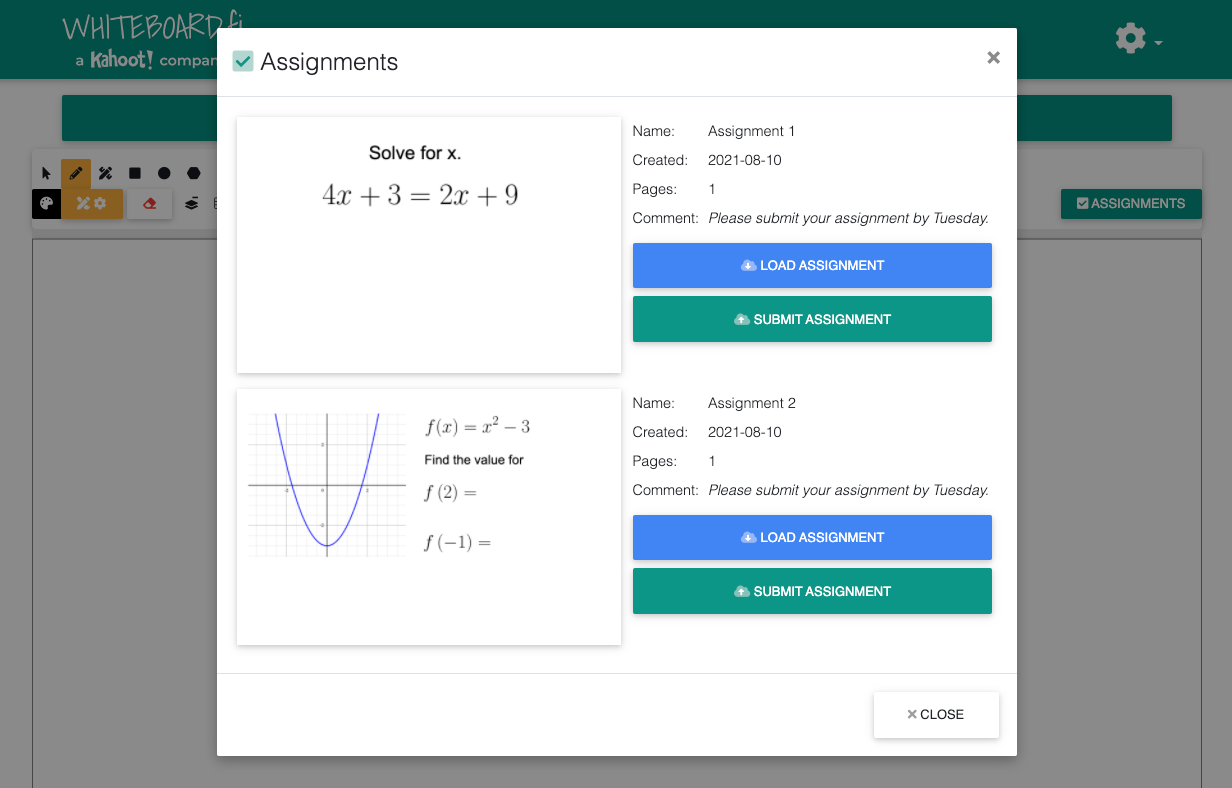
From the Assignments list, the students can click Load Assignment to load the assignment to their own whiteboard. They will be prompted to confirm that their current whiteboard will be replaced with the assignment.
-png.png)
To submit an assignment, they click the "Assignments" button from the student whiteboard toolbar and find the assignment they want to submit. Beside the assignment, they click the "Submit Assignment" button. They will be prompted with a screen where they can write a comment to the teacher together with the submission.
-png.png)
After submitting an assignment, they can view the submission from the Assignments list or choose to resubmit it.
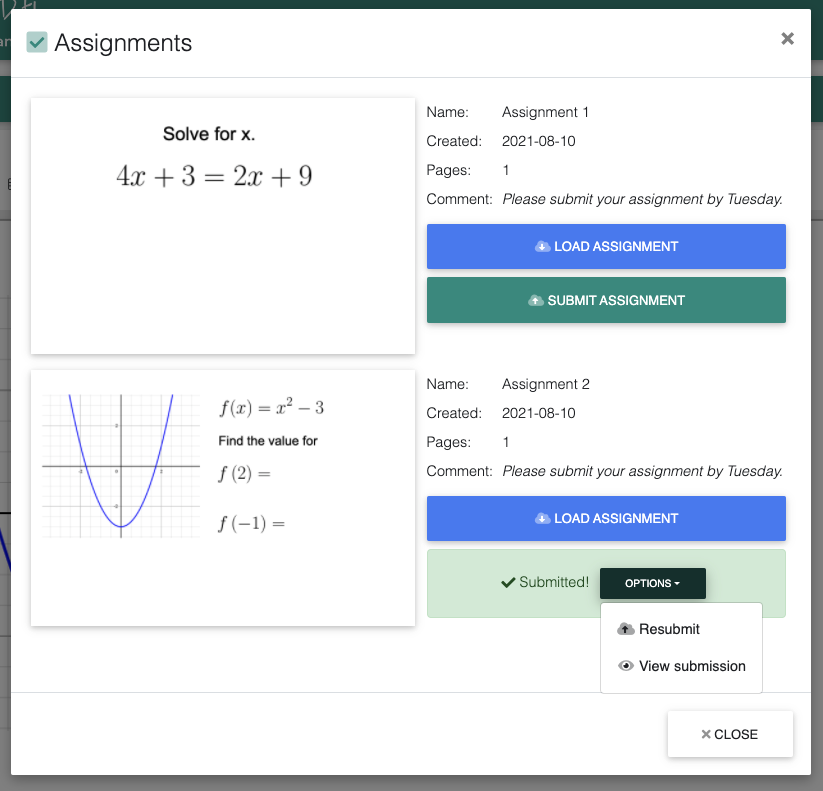
If the student resubmits the assignment, the previous submission and message will be replaced with the latest submission. The teacher will see the timestamp of when the latest submission was sent.