Draw straight lines, arrows, and other shapes with the Lines tool.
The Lines tool lets you draw straight lines between two points. Select the Lines tool from the toolbar, and click anywhere on the whiteboard to start a line! You can then click on another point on the whiteboard to keep drawing lines, or double-click to finish the shape.
Moving, resizing and rotating the shape
A finished shape can be moved, resized and rotated. To transform your shape, click on it once to reveal the controls around the shape.
Editing the shape
To edit a finished shape, slowly double-click on the shape to go to edit mode. In edit mode, all of the points of the shape can be moved around.
Adding text inside your shape
You can also add a text block inside your shape which always stays in its center! To add text, quickly double-click on the shape to open the text editor. Type in your text and click outside the text box to apply the text to the shape. To edit the text, just double-click on it again!
Snapping your lines to 45° angles
The Lines tool also lets you draw perfect 45° or 90° angles! After clicking anywhere to start a line, hold the CTRL button to enable snapping.
Drawing arrows
You can also draw different kinds of arrows with the Lines tool. To draw arrows, select the tool, then click on the board and draw the line.
You can change the arrow size by clicking on it and moving the points.
Changing the color
To quickly change the color of the lines, select the Lines tool and click on the Color Palette icon  . Start drawing, and you'll see that the new line uses the color you've chosen.
. Start drawing, and you'll see that the new line uses the color you've chosen.
You can also quickly change the fill color of the shapes you've drawn by selecting the shape and choosing a new color from the Color Palette.
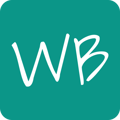

.gif?width=328&height=298&name=Click%20Here%20(1).gif)

.gif?width=327&height=282&name=Click%20Here%20(2).gif)



.gif?width=411&height=335&name=How%20to%20Type%20in%20This%20Field%20(1).gif)