Use the Circle tool to draw perfect circles or to highlight existing shapes. Add a splash of color or text to illustrate your point.
The Circle tool lets you draw circles. To use the tool, click on the Shape tool icon and choose Circle  , then click and hold down your mouse button to draw the shape. Hold down the SHIFT key on your keyboard to draw a perfect circle.
, then click and hold down your mouse button to draw the shape. Hold down the SHIFT key on your keyboard to draw a perfect circle.
Editing the shape
You can move, resize and rotate your shapes with the Select tool by clicking on the shape, and using the visible controls to edit the shape.
Adding text to your circles
You can add a centered text box to your rectangles with the Select tool by quickly double-clicking on the circle to bring up the text box. Enter your text, then click away from the text box to apply.
Changing the color
To change the color of a circle shape, select it with the Select tool, then click on the Fill button to change the color of the circle and the Palette button to change the color of the sides.
You can also choose the color before starting to draw.
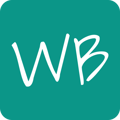
.gif?width=324&height=278&name=Untitled%20(454).gif)


