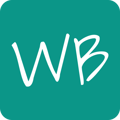An image is worth a thousand words! Add diagrams, drawings and photos to convey complex ideas to your students
To add images onto your Whiteboard, click on the Insert image icon ![]() to open up a file dialog, and choose your image.
to open up a file dialog, and choose your image.
You can also drag and drop an image from your file explorer directly onto Whiteboard.
Moving, rotating and resizing images
You can move, resize and rotate your shapes with the Select tool by clicking on the shape, and using the visible controls to edit the image.
Erasing elements on images
You can erase elements or parts of an image using the eraser tool. However, if your image has a background other than white, the background will be erased along with the text.
Which file formats does Whiteboard support?
Whiteboard supports all of the most popular image file formats (.png, .jpg, .gif, .svg) and many more! If you find that a specific file format that you need isn't working, please contact us.
Can I use animated GIFs?
Currently, adding an animated GIF will only show its first frame.
Are my images compressed or downscaled?
Whiteboard stores your images in their original size so that you can resize them as you wish, meaning that a very large image file may take longer for your students to download. However, when pushing a whiteboard as a background image, the image is compressed before sending.